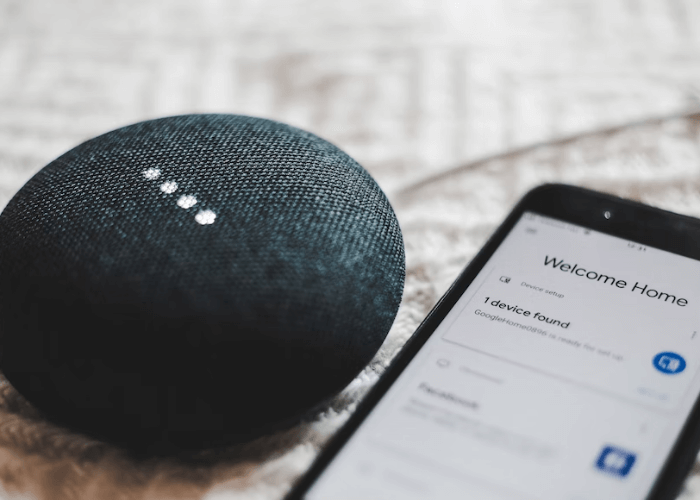Google Assistant is a voice-activated virtual assistant that was developed by Google. It provides a number of features, including the ability to answer questions, play music, and control devices in your home. While it can be a helpful tool, some users may find that they want to disable or completely turn off Google Assistant. If you’re one of those people, here’s how you can do it.
How to Disable Google Assistant on Your Phone
Google’s virtual assistant can be useful, but it’s also pretty invasive. If you’d rather keep your search history to yourself, here’s how to disable Google Assistant on your phone.
First, open the Google app on your handset and tap the hamburger icon in the top-left corner. Next, scroll down and select Settings, then under Google, select Settings. Now, scroll all the way down to the bottom and toggle off the Voice match switch. This will prevent Google from listening for “Hey, Google” or “OK, Google” hotwords.
You can also choose to deactivate Assistant from the lock screen by heading to Settings -> Security & location -> Smart Lock -> On-body detection. Once you’ve disabled this feature, Google will no longer pop up when your phone is unlocked.
Of course, these steps will only work if you’re using a handset running stock Android. If you’ve got a skinned version of Android like Samsung’s One UI or Huawei’s EMUI, you’ll need to follow a slightly different set of steps. For example, on Samsung devices, you’ll need to open the Bixby settings menu instead of the Google app settings menu. And on Huawei devices, you’ll need to open the HiCare app instead of the Settings app. However, the overall process should be similar on all skinned versions of Android. Check here for more information about Disable Google Assistant on Your Phone.
How to Disable Google Assistant on Your Computer
It is very easy to turn off Google Assistant completely. You just have to follow some simple steps and you are done. Google is a voice-controlled assistant that is available on all Android devices. It can perform many tasks such as setting alarms, sending text messages, making phone calls, etc. You can also ask it questions and it will answer them. However, there are times when you might not want to use it or you might want to turn it off completely. Here are the steps to disable Assistant on your computer:
- Open the Google app on your computer.
- Click on the hamburger icon (three horizontal lines) in the top left corner of the screen.
- Scroll down and click on “Settings”.
- Scroll down to the “Accounts” section and click on “Google Account”.
- Click on “Assistant” in the left sidebar.
- Under “Assistant devices”, click on the device you want to disable Assistant on.
- Toggle off the “Enable Assistant” switch.
- Click on “Done” to save your changes.
How to Disable Assistant on Your Home Devices
You can disable Google Assistant on your home devices in three ways: Completely, Partially, or Permanently.
Completely: This will disable Google Assistant both online and offline on your device. To do so, go to your Google account settings and select “Voice.” From there, you can select “Offline Voice” and toggle it off.
Partially: This will disable Assistant only when you’re not using it. For example, you can set your device to only respond to “Hey Google” when the screen is on. To do this, go to your Google account settings and select “Voice.” Then, select “Hey Google,” and toggle it off when the screen is off.
Permanently: This will disable assistant permanently on your device. To do this, go to your device’s settings app and select “Apps & notifications.” Select “Google App,” then “Advanced,” and finally toggle off the switch next to “OkGoogleDetection.” Click here to get more updated home devices.
What to Do if You Want to Re-Enable Assistant Later
You can re-enable Google Assistant on your Android phone by going into the Settings app and tapping “Accounts & privacy.” From there, scroll down to the “Digital well-being and parental controls” section and tap “Screen time management.” Then, turn off the toggle for “Pause usage access.” This will allow you to use Assistant again. If you don’t see the ” pause usage access” option, it means that your phone doesn’t have Google Assistant enabled. You can enable it by going to the Google app and tapping the three vertical dots in the top-right corner. Then, tap “Settings,” followed by “Google,” and turn on the toggle for “Access with Voice Match.” Once you’ve enabled Assistant, you can use it by pressing and holding the home button or saying “Hey, Google.”